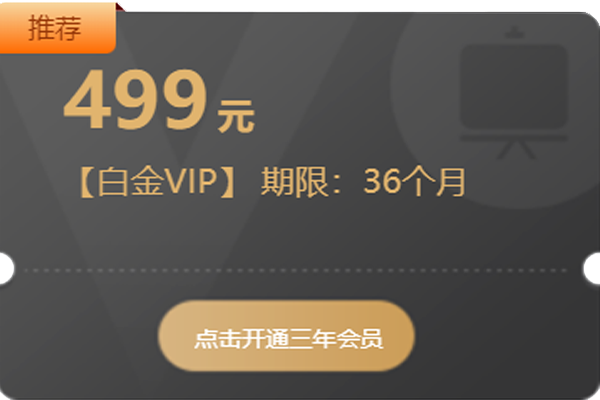[TOC]
管理右键菜单
win+r regedit打开注册表,所有的配置都在第一个目录中

管理文件右键选项
打开HKEY_CLASSES_ROOT,*内即为任意后缀文件都适用的右键菜单选项,也可以单独配置对应的文件后缀。

点开*目录后,有三个目录,OpenWithList、shell、shellex,这里只关注shell,右键点击,在shell中创建一个项,比如Edit with Sublime
接着在右侧改写默认,填入在打开菜单时显示的文字。

点击Edit with Sublime项,选择新建——字符串值,名称为icon,对应的值决定了在菜单中显示的图标,有==两种填法==。
- 直接填入对应的应用程序可执行文件(.exe),如果该文件有图标,则会直接应用该图标。比如sublime就有含图标和不含图标的两个可执行文件。

- 指定某个路径下的图标文件(.ico)
除了icon,还有两个值可以添加:
- 决定了是否是多级菜单模式:SubCommands(如果不创建多级的菜单,这个属性可以不加)
- MUIVerb(这个属性可以加可以不加,用来修改你的右键名,不加默认为项名
接下来还有很重要的一步,点击Edit with Sublime项,选择新建——项,名称必须为command,对应的内容为==应用程序可执行文件路径+空格+%1==,如图:

就大功告成啦!!
以上设置只是一级菜单,如果需要添加多级菜单(首项得添加SubCommands),可以在Edit with Sublime项中添加shell项(此时没有command项了),再在shell项中添加多个类似于Edit with Sublime这样的项,设置icon、command等。
管理文件夹右键选项
依旧是在HKEY_CLASSES_ROOT中,找到Directory目录。

内含两个主要位置:
- Background: 打开文件夹后,在空白出点击右键的菜单
- shell: 右键点击文件夹出现的菜单
配置与上文文件右键管理相同。
桌面右键菜单管理
依旧是在HKEY_CLASSES_ROOT中,找到DesktopBackground目录。

配置和上文的都一样,就不再多说了。
© 著作权归作者所有
发表评论





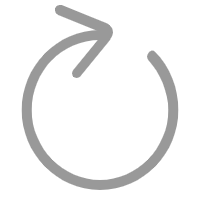 点击刷新
点击刷新