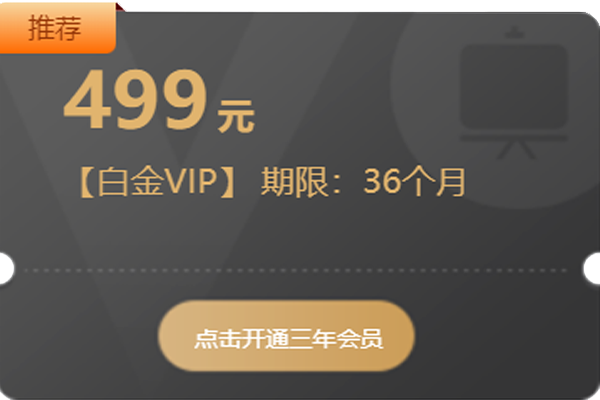什么是WSL
Windows Subsystem for Linux 简称WLS,适用于Linux的Windows子系统,可以直接在Windows上运行Linux环境(包括大部分命令行工具)
Linux containers与Windows Subsystem for Linux(WSL)区别
此处以docker与wsl进行一些比较,主要为个人的理解之处。
docker与wsl同样运行在本机环境中运行,不依赖其他管理程序与虚拟化。
docker与wsl同样为应用容器。
安装WSL
在Windows10上,用于Linux的Windows子系,可运行受支持的Linux版本(例如Ubuntu,OpenSuse,Debian等),而无需设置操作系统的复杂性。虚拟机或其他计算机。
使用设置为Linux启用Windows子系统
- 打开设置
- 点击“应用”。
- 在“相关设置”部分下,单击“程序和功能”选项。

- 单击左窗格中的“打开或关闭Windows功能”选项。

- 检查Windows Subsystem for Linux选项。

完成这些步骤后,将配置该环境以下载并运行Windows 10上的Linux版本。
使用Microsoft Store安装Linux发行版
要在Windows 10上安装Linux发行版,请使用以下步骤:
打开Microsoft Store。搜索要安装的Linux发行版。一些可用的发行版包括:
- 选择要在您的设备上安装的Linux发行版。
- 单击获取(或安装)按钮。
- Microsoft Store安装Linux发行版
- 单击启动按钮。为Linux发行版创建一个用户名,然后按Enter键。
- 指定发行版的密码,然后按Enter。
- 重复密码,然后按Enter确认。
完成以上步骤后,即完成安装了WLS(没有图形界面),在开始菜单 运行 wls 启动。
离线安装WLS
官网指导手册内包含所支持的Linux离线安装包
这里下载的为
Ubuntu 18.04,下载后,文件格式为appx格式,本次使用的操作系统为,windows1709企业版,并且卸载了所有的 UWP应用。因此只能使用命令行进行安装。非LTSC企业版或卸载windows store的可以直接双击安装
管理员打开Powershell 运行以下命令,将路径替换为下载的离线安装包路径。本次安装的wls默认安装到C盘
Add-AppxPackage .\app_name.appx
查看已经安装的子系统
wslconfig /l
安装时选择其他盘安装
-
首先解压.appx文件
-
用LxRunOffline安装:
windows10 1803以上版本下载最新版即可,windows 1709及一下,可以安装2.x版本。
- 使用以下命令安装,
-f后的文件为解压后文件内根目录的install.tar.gz
语法
LxRunOffline.exe install -n <install systemname> -d <save path> -f <unzip_path/install.tar.gz>
LxRunOffline.exe install -n ubuntu -d d:\wls -f d:\Ubuntu_1804.2019.522.0_x64\install.tar.gz
等运行完成后(warning可忽略),开始 => 运行wls进入,进入后默认就是root用户。另外开始菜单不会有单独的启动的图标。
配置wsl与windows共用开发环境
本次配置的开发环境为golang与goland,在windows下与linux下的环境开发与运行为相同的环境。其他的开发环境类似。
因为wsl共享windows的路径,可以再windows与linux安装golang编译器。并分别设置go env
windows
set GO111MODULE=on
set GOPATH=D:\go_work
set GOPROXY=https://goproxy.io,https://goproxy.cn,direct
set GOROOT=C:\Go
Linux,GOPATH要与windows设置为同一个路径,这样可以保证安装的包为同一个。即实现了同一个开发环境与Linux环境。
export GO111MODULE=on
export GOPROXY=https://goproxy.io,https://goproxy.cn,direct
export GOROOT=/usr/local/go
export GOPATH=/mnt/d/go_work/
export PATH=$PATH:$GOROOT/bin:$GOPATH/bin
goland设置
file => setting => Tools => Terminal
C:\Windows\System32\wsl.exe

file => setting => Editor => Code Style

goland wls terminal .bashrc不生效
在wsl中发现一些环境变量、shell颜色等都不生效。这里需要了解shell的类型
shell有两种类型,Login Shell和Non Login Shell。每一个shell都有自己自定义的脚本来预设值shell运行的环境。
Login Shell
当成功登陆用户后,将创建登陆shell(通过ssh sudo 或者 terminal)
查看当前shell是什么类型的shell echo $0
- Login Shell:-bash或-su。
- Non Login Shell: bash或su
Login shell 登陆后执行以下脚本:
登陆执行
/etc/profile
/etc/profile执行/etc/profile.d中的所有脚本
然后执行用户~/.bash_profile
~/.bash_profile会有命令执行用户目录~/.bashrc
~/.bashrc中会执行/etc/bashrc
Non Login Shell
Non Login Shell是由Login Shell启动的shell。例如,登陆成功后执行bash,此时是Non Login Shell
Non Login Shell登陆后执行以下脚本:
首先执行
~/.bashrc
然后~/.bashrc执行/etc/bashrc
/etc/bashrc调用/etc/profile.d中的脚本
了解了执行顺序后,按照步骤查看对应问题所在,此处问题没有~/.bashrc中设置的alias和颜色。根据Login shell流程应为~/.bash_profile中去执行~/.bashrc,查看~/.bash_profile 发现文件为空。
复制一份linux ~/.bash_profile 中的文件内容到对应的~/.bash_profile后发现功能已经正常实现。
# .bash_profile
# Get the aliases and functions
if [ -f ~/.bashrc ]; then
. ~/.bashrc
fi
# User specific environment and startup programs
PATH=$PATH:$HOME/bin

© 著作权归作者所有
相关热门文章
发表评论





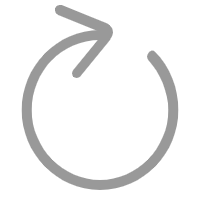 点击刷新
点击刷新