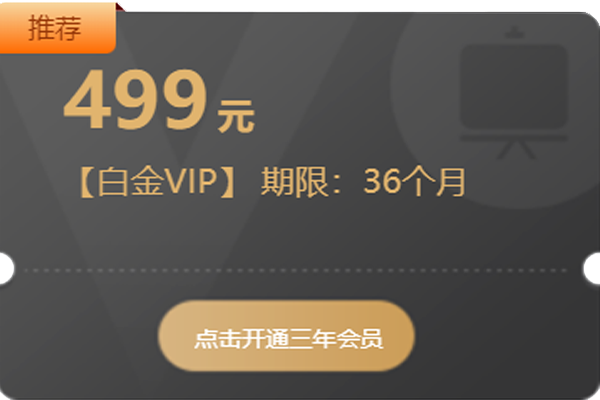vmware虚拟机默认使用NAT网络模式,NAT模式会使虚拟机的IP跟windows缩主机的IP网段不相同,比如windows缩主机的IP是 192.168.0.106,使用NAT模式下虚拟机centos 7.6或ubuntu 18.04或ubuntu 20.04的IP是 192.168.10.101 ,这样局域网里其它电脑就访问不到虚拟机。

(windows宿主机IP)

(使用 NAT模式的centos虚拟机IP)
那么如何让局域网的其它电脑可以访问到虚拟机呢,解决办法是配置虚拟机使用桥接网络,让centos或ubuntu虚拟机的IP网段跟windows宿主机处于同一IP网段,这样局域网内其它电脑就可以访问虚拟机centos或ubuntu了。
配置步骤如下:
第1步 配置vmware虚拟网络编辑器,配置VMnet0桥接模式


已接桥至不要选择自动,选择电脑里实际上网的网卡,比如本人的电脑使用无线网卡连接WiFi ,那么就选择无线网卡;如果使用有线网卡上网,那就要选择实际上网的有线网卡。
第2步,编辑虚拟机设置,配置centos或ubuntu虚拟机为桥接模式


第3步,修改centos或ubuntu虚拟机的网络配置
(1) centos 网络配置
修改网络配置文件 /etc/sysconfig/network-scripts/ifcfg-ens33 。
注意,不一定都是ifcfg-ens33文件名,一般来说是/etc/sysconfig/network-scripts/ 目录下以ifcfg-ens开头但不带扩展名的文件就是网络服务配置文件。
可用ip addr命令看一下网卡名
ip addr

修改网络配置
vi /etc/sysconfig/network-scripts/ifcfg-ens33
ifcfg-ens33 文件的默认配置如下:

#将BOOTPROTO=dhcp 修改成 BOOTPROTO=static #将ONBOOT=no修改成ONBOOT=yes #然后添加: IPADDR=192.168.0.101 #你想要设置的固定IP,随意修改,只要跟宿主机同一网段就行 NETMASK=255.255.255.0 #子网掩码; GATEWAY=192.168.0.1 #网关,这里是路由器的IP,跟宿主机的默认网关相同; DNS1=114.114.114.114 #这个是国内的DNS地址,是固定的;
修改后的内容为:
TYPE=Ethernet PROXY_METHOD=none BROWSER_ONLY=no BOOTPROTO=static DEFROUTE=yes IPV4_FAILURE_FATAL=no IPV6INIT=yes IPV6_AUTOCONF=yes IPV6_DEFROUTE=yes IPV6_FAILURE_FATAL=no IPV6_ADDR_GEN_MODE=stable-privacy NAME=ens33 #ens33表示网卡名,与电脑上的网卡名一致,不能随意命名 UUID=a8fee585-868b-4530-aad7-adb9d67a1e65 DEVICE=ens33 ONBOOT=yes IPADDR=192.168.0.101 #你想要设置的固定IP; NETMASK=255.255.255.0 #子网掩码; GATEWAY=192.168.0.1 #网关,这里是路由器的IP,跟缩主机默认网关相同
DNS1=114.114.114.114 #DNS地址,固定ip
重启网络服务,验证网络是否通达(用ping www.baidu.com 命令)
systemctl restart network.service
ping www.baidu.com
如果不通,继续下面两步配置。
添加网关地址
vi /etc/sysconfig/network
内容如下:
NETWORKING=yes GATEWAY=192.168.0.1 #默认网关,路由器IP DNS1=114.114.114.114 #DNS,固定IP
添加DNS
vi /etc/resolv.conf
内容如下:
nameserver 114.114.114.114 #路由器IP,跟宿主机默认网关相同
保存退出,重启网络服务。
service network restart
#或者
systemctl restart network.service
测试 网络是否通达
ping www.baidu.com

(2) ubuntu 网络配置
ubuntu18.04及ubuntu 20.04环境
编辑 01-network-manager-all.yaml 文件,命令:
sudo gedit /etc/netplan/01-network-manager-all.yaml
编辑 01-network-manager-all.yaml 文件的内容为:
network: version: 2 renderer: NetworkManager ethernets: ens33: #网卡名,以ubuntu操作系统的网卡名称为准 dhcp4: no #ipv4关闭dhcp,用static模式 dhcp6: no #ip6关闭dhcp addresses: - 192.168.0.161/24 #本机IP地址 gateway4: 192.168.0.1 #路由器IP,宿主机默认网关 nameservers: #DNS服务器 addresses: [114.114.114.114, 8.8.8.8, 1.1.1.1]
此配置文件内容为层级关系,分为5级,上级与下级的文本需要右缩进,右缩进至少一个空格,不允许使用tab,缩进的空格数不重要,只要相同层级的元素左对齐即可;大小写敏感;冒号与后面的值之间需要间隔一个空格,不然编译不过,会报错。
然后执行 sudo netplan apply 命令编译网络配置。
sudo netplan apply
重启网络服务后用 ping 命令验证网络是否通达:
ping www.baidu.com

© 著作权归作者所有
发表评论





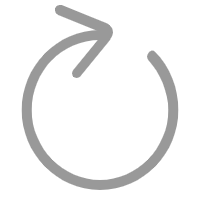 点击刷新
点击刷新